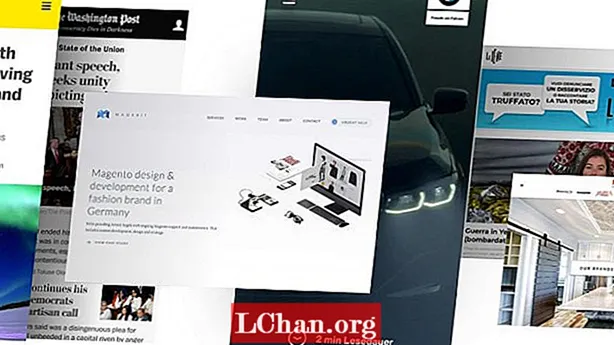Мундариҷа
- Роҳи 1: Калимаи раҳкушои Apple ID -ро дар iPhone / iPad барқарор кунед
- Барои iOS 10 ё баъдтар
- Барои iOS 10.2 ё пештар:
- Роҳи 2. Барқарор кардани пароли ID Apple дар Mac
- Роҳи 3. Барқарор кардани пароли ID Apple аз веб
- Қисми 1. Ҳеҷ гуна аутентификатсияи ду омил фаъол карда нашудааст
- Паролро бо суроғаи почтаи электронӣ иваз кунед:
- Иваз кардани парол бо саволҳои амниятӣ:
- Қисми 2. Аутентификатсияи ду омил имкон медиҳад
- Маслиҳатҳои бонусӣ: Барқароркунии ID ID бо менеҷери пароли iOS
- Хати Поён
Шояд шумо намехоҳед Apple ID-ро аз даст диҳед, аммо агар шумо ягон пароли мураккабро интихоб карда бошед ва акнун шумо наметавонед ба ёд оред, ин вақтест, ки шумо бояд онро барқарор кунед. Ҳоҷати ба воҳима афтодан аз даст додани парол нест, ки шумо метавонед гузарвожаи Apple ID -ро барқарор кунед ҳангоми иҷрои якчанд қадам. Гарчанде ки Apple бевосита ба шумо паролро намегӯяд, вобаста ба тартиби интихобшуда, шояд ба шумо баъзе маълумот лозим шавад. Қарорҳои баъдтар тавсифшуда ҷавоб ба савол мебошанд, ки чӣ гуна бояд пароли Apple ID -ро барқарор кард.
- Роҳи 1: Калимаи раҳкушои Apple ID -ро дар iPhone / iPad барқарор кунед
- Роҳи 2. Барқарор кардани пароли ID Apple дар Mac
- Роҳи 3. Барқарор кардани пароли ID Apple аз веб
- Маслиҳатҳои бонусӣ: Барқароркунии ID ID бо менеҷери пароли iOS
Роҳи 1: Калимаи раҳкушои Apple ID -ро дар iPhone / iPad барқарор кунед
Apple роҳҳои зиёди барқароркунии пароли гумшудаи шуморо пешкаш мекунад. Агар шумо берун бошед ва шумо ба компютери худ дастрасӣ надошта бошед ва мехоҳед паролро фавран барқарор кунед, пас ин аст роҳи ҳалли шумо.Шумо танҳо бояд саволҳои амниятиро дар хотир доред ва шумо хуб ҳастед, ки пароли Apple ID-и худро барқарор кунед. Пеш аз ҳама, дастурҳои зерро иҷро кунед:
Барои iOS 10 ё баъдтар
1. Ба системаи асосии худ "Танзимот" гузаред.

2. Дар он ҷо шумо номи корбарии Apple ID-и худро мебинед, онро пахш кунед.
3. Акнун ба "Парол & Амният" гузаред.
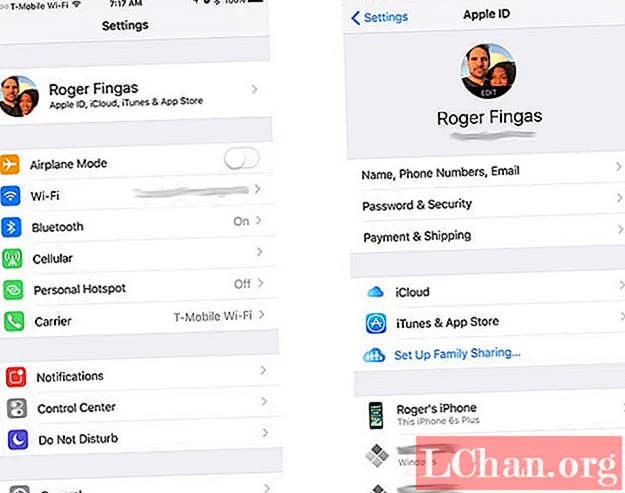
4. Дар он ҷо шумо варианти "Тағири парол" -ро мебинед. Ин хосиятро ламс кунед.
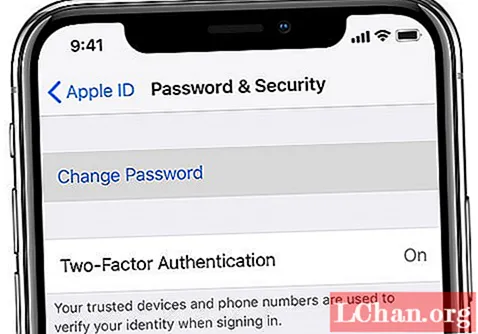
5. Агар пурсида шавад, ба саволҳои бехатарии марбут ба он ID Apple ҷавоб диҳед ва барои ба итмом расонидани раванд дастурҳои экрандаро риоя кунед.
Барои iOS 10.2 ё пештар:
1. Ба система "Танзимот" гузаред.

2. Ҳоло паймоиш кунед ва "iCloud" -ро ҷустуҷӯ кунед ва ба он зарба занед.
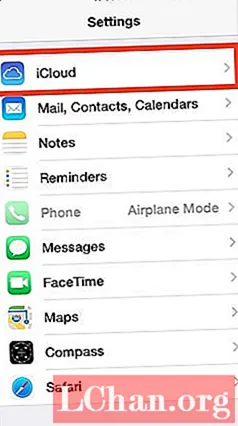
3. Ба почтаи электронӣ дар болои қисми ғуруби iCloud зарба занед.
4. Ҳоло шумо опсияи "Apple ID ё паролро фаромӯш кардед" -ро мебинед. Ламс кардани он ба шумо ду имкон медиҳад:
- Агар шумо ID Apple-ро дар хотир доред, пас ID Apple-и худро ворид кунед ва барои ба расмият даровардани тугмаи навбатӣ клик кунед.
- Агар шумо ID-и Apple-ро фаромӯш карда бошед, пас "ID ID-и худро фаромӯш кардед?" -Ро клик кунед
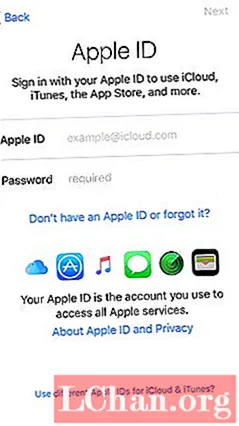
5. Акнун ба саволҳои амниятӣ посух диҳед ва дастурҳои экрандаро риоя кунед.
6. Ҳоло ин ҷоест, ки шумо метавонед пароли навро барои ҳисоби Apple-и худ интихоб кунед. Пас аз насб кардани пароли нав, ба шумо лозим меояд, ки ҳисоби худро дубора ворид кунед. Аз нав ворид шавед ва аз истифодаи дастгоҳи худ лаззат баред.
Роҳи 2. Барқарор кардани пароли ID Apple дар Mac
iPhone ягона маҳсулоте нест, ки ба Apple ID ниёз дорад. MacBook-и шумо низ ба он ниёз дорад. Аммо агар шумо пароли Apple ID -и Mac-ро фаромӯш карда бошед, ҳеҷ роҳе барои ташвиш вуҷуд надорад. Дар мавриди дигар дастгоҳҳои он себ корбарони Mac-ро бо тағир додани парол аз худи MacBook мусоидат мекунад. Акнун шумо танҳо бояд дастурҳоро иҷро кунед ва дар муддати кӯтоҳ шумо ID Apple-ро барқарор мекунед.
1. Менюи Apple MacBook-и худро кушоед ва "Preference System" -ро ҷустуҷӯ кунед.
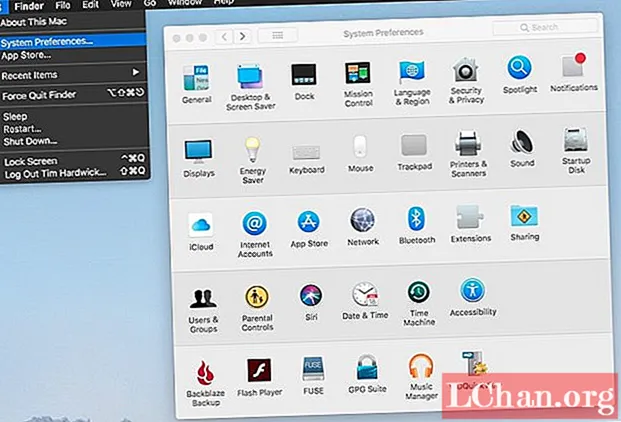
2. Дар он ҷо шумо iCloud -ро мебинед, клик кунед.
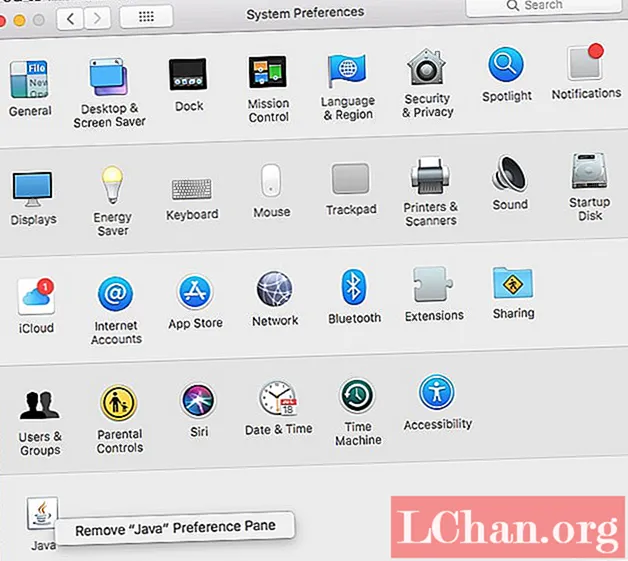
3. Акнун "Тафсилоти ҳисоб" -ро ҷустуҷӯ кунед ва интихоб кунед.
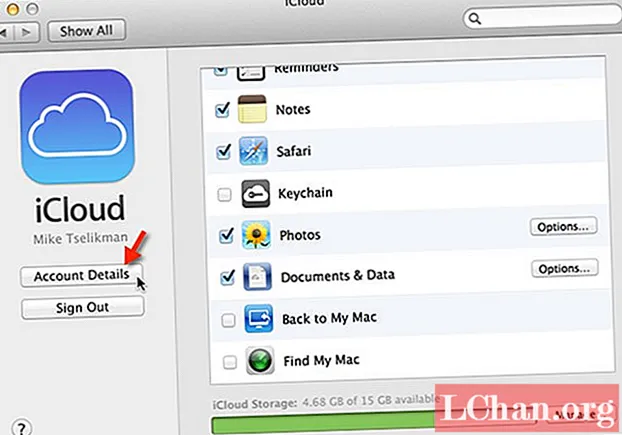
4. Ҳоло аз шумо талаб карда мешавад, ки пароли Apple ID-и худро ворид кунед, ба шумо лозим нест, ки ба ҷои он "Идентификатсионии Apple ё гузарвожаро фаромӯш кунед" ворид кунед.
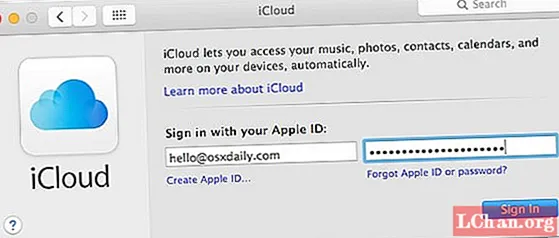
5. "Амният" ва баъд "Reset Password" -ро клик кунед. Акнун дастурҳои дар экран буда амал кунед.
Пеш аз тағир додани пароли Apple ID аз шумо пароли MacBook талаб карда мешавад. Пас аз пешниҳоди маълумоти дуруст, гузарвожаи шумо барқарор карда мешавад. Акнун бо эътиборномаҳои нав ворид шавед ва кори худро дубора оғоз кунед.
Роҳи 3. Барқарор кардани пароли ID Apple аз веб
Роҳҳои зиёди барқароркунии пароли Apple ID тавассути веб вуҷуд доранд.
Қисми 1. Ҳеҷ гуна аутентификатсияи ду омил фаъол карда нашудааст
Паролро бо суроғаи почтаи электронӣ иваз кунед:
Шумо метавонед пароли Apple ID-ро бо суроғаи почтаи электронии худ иваз кунед, агар шумо ба саволҳои амниятӣ посух додан нахоҳед.
1. Ба браузери вебсайти худ ба iforgot.apple.com гузаред. Ин пайванд барои барқарор кардани почтаи электронӣ ё парол мебошад.
2. Он суроғаи почтаи электронии Apple ID -ро мепурсад. Онро ворид кунед ва Давомро пахш кунед.

3. Акнун "Ман бояд пароли худро барқарор кунам" -ро интихоб кунед ва Давом доданро клик кунед.

4. Ду имкон дода мешавад, ки "Почтаи электронӣ гиред" -ро интихоб кунед ва Давом доданро клик кунед.

5. Ҳоло почтаи электронии худро дар ҷадвали дигар кушоед ва почтаи Apple-ро бо номи "Чӣ гуна барқарор кардани пароли Apple ID" -ро кушоед. Ва кнопкаи "Reset Now" -ро клик кунед.
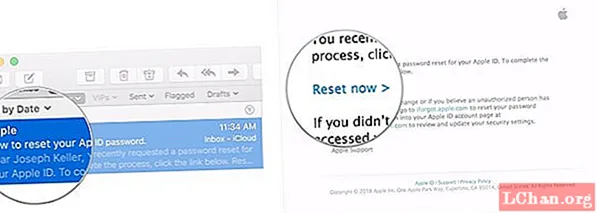
6. Аз шумо хоҳиш карда мешавад, ки гузарвожаи нави худро ворид кунед ва пас дубора ворид кунед. Пас аз интихоби пароли нав барои шумо "Reset Password" -ро клик кунед.
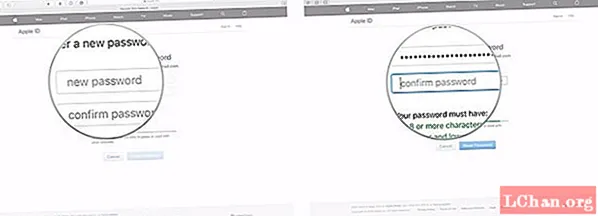
Табрикот, ки шумо ҳисоби худро бомуваффақият барқарор кардед, акнун шумо метавонед бо эътиборномаи нав ворид шавед.
Иваз кардани парол бо саволҳои амниятӣ:
Шумо инчунин метавонед паролро бо саволҳои амниятие, ки ҳангоми сабти ҳисоб интихоб кардаед, барқарор кунед.
1. Ба браузери вебсайти худ ба iforgot.apple.com гузаред. Ин пайванд барои барқарор кардани почтаи электронӣ ё парол мебошад.
2. Он суроғаи почтаи электронии Apple ID -ро мепурсад. Онро ворид кунед ва Давомро пахш кунед.

3. Акнун "Ман бояд пароли худро барқарор кунам" -ро интихоб кунед ва Давом доданро клик кунед.

4. Ду вариант пешниҳод карда мешавад, ин дафъа "Ҷавоб ба саволҳои амниятӣ" -ро интихоб кунед ва Идома ро клик кунед.

5. Ба шумо саволҳои амниятӣ дода мешавад, ба онҳо ҷавоб диҳед ва Идома ро клик кунед.
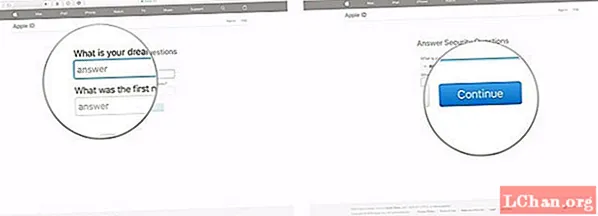
6. Агар шумо тафсилот дуруст бошад, пас аз шумо хоҳиш карда мешавад, ки барои ID Apple-и худ пароли нав таъин кунед. Гузарвожаи худро насб кунед ва "Reset Password" -ро клик кунед.
Қисми 2. Аутентификатсияи ду омил имкон медиҳад
Ҳоло, агар аутентификатсияи ду омил фаъол бошад, шумо метавонед паролро бо қадамҳои зерин барқарор кунед.
1. Аз браузери худ ба "iforgot.apple.com" гузаред.
2. ID почтаи электронии худро ворид кунед ва Давом доданро клик кунед.

3. Ҳоло рақами телефонеро, ки бо Apple ID алоқаманд аст, ворид кунед.
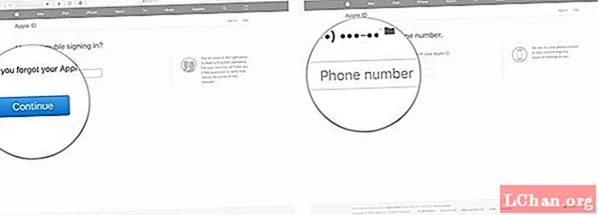
4. Ҳоло дастгоҳеро интихоб кунед, ки бо ҳисоби iCloud алоқаманд аст.
5. Дар телефони шумо як поп-ап пайдо мешавад, ки "Reset Password" -ро мепурсад. "Иҷозат" -ро ламс кунед.
6. Акнун рамзи рамзи пештар интихобшударо ворид кунед.
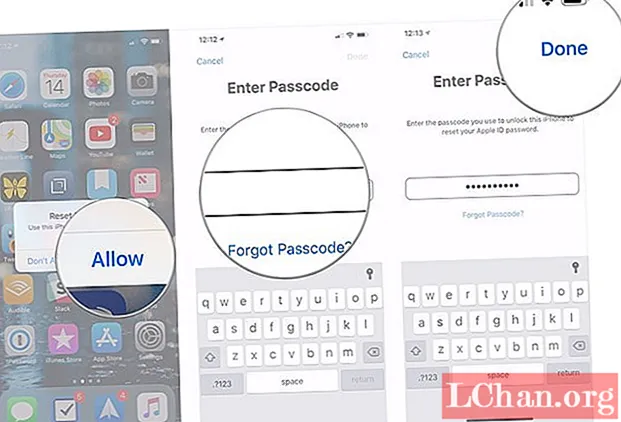
7. Барои худ гузарвожаи нави Apple ID -ро интихоб кунед ва "Next" -ро клик кунед.
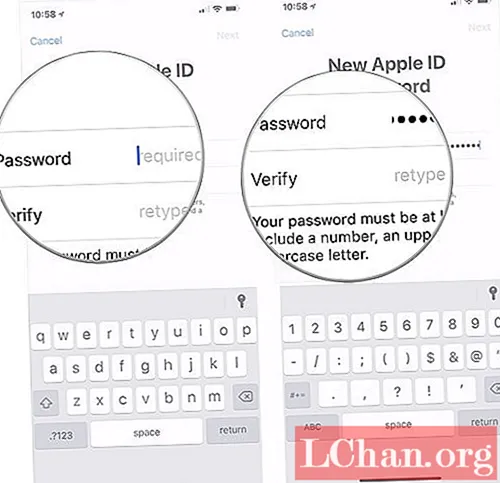
8. Пас аз гирифтани пароли Тағйири паёми тасдиқӣ ба "Иҷро шуд" клик кунед.
Маслиҳатҳои бонусӣ: Барқароркунии ID ID бо менеҷери пароли iOS
Агар ҳеҷ яке аз қарорҳои дар боло буда кор накунад ё шумо намехоҳед ба ягон тартиби бесарусомонӣ ворид шавед, пас ин ягона роҳи ҳалли масъалаест, ки ба шумо кӯмак мерасонад. Нармафзори PassFab iOS Manager Manager -ро гиред. Ин нармафзор барои шахси сеюм барои истифодабаранда қулай аст. IOS Password Manager ба корбарони худ дар ёфтан, дидан, содирот ва идоракунии ҳамаи паролҳои ҳифзшудаи шумо бо қадамҳои оддӣ мусоидат мекунад. Хусусиятҳои асосии пешниҳодкунандаи PassFab iOS Password Manager инҳоянд: ёфтани пароли Wi-Fi, барқарор кардани вебсайти гумшуда ва пароли барнома, дидани пароли ҳисоби почтаи электронӣ, ҳисоби вуруди Apple ID ва маълумоти корти кредитӣ. На танҳо онҳоро барқарор кунед, балки онҳоро дар форматҳои гуногун содир кунед.
Ин аст дастури кӯтоҳ барои истифодаи менеҷери пароли iOS барои барқарор кардани пароли Apple ID:
Қадами 1. Пас аз насб кардани PassFab iOS Password Manager, дастгоҳи Apple-ро ба компютер ё Windows ё Mac пайваст кунед ва онро иҷро кунед.

Қадами 2. Пас аз бомуваффақият пайваст кардани дастгоҳи худ, шумо тугмаи "Оғози Скан" -ро мебинед. Инро клик кунед ва интизор шавед.

Қадами 3. Чашм ба роҳ бошед, ки скан ба итмом расад. Дар хотир доред, ки дастгоҳро дар ягон марҳилаи барқарорсозӣ ҷудо накунед.

Қадами 4. Пас аз ба итмом расонидани скан, шумо рӯйхати ҳамаи маълумоти паролро, аз ҷумла пароли Wi-Fi, пароли вебсайт ва барнома, пароли ҳисоби почта, иттилооти вуруди Apple ID ва корти кредитиро тавассути ин пайдокунандаи парол мебинед.

Қадами 5. Ҳоло, агар шумо хоҳед, ки ин паролҳоро захира кунед, тугмаи "Содирот" -ро дар поёни он мебинед. Онро клик кунед ва паролҳо ба шумо ҳамчун CSV содир карда мешаванд.
Наметавонам бигирам: Чӣ гуна CSV File-ро ба 1Password / Dashlane / Lastpass / Keeper / Chrome ворид кардан мумкин аст

Ин як дарси видеоӣ дар бораи пайдо ва дидани пароли гумшудаи Apple ID мебошад:
Хати Поён
Бо ин ҳалли масъалаҳо, гум шудан ё фаромӯш кардани пароли ID ID кори дигаре нест. Акнун шумо метавонед дастгоҳҳои Apple-ро бидуни тарси гум кардани ID он харидорӣ кунед. Ё агар шумо дӯсти Apple ID-ро гум карда бошед, шумо метавонед онро ба осонӣ барқарор кунед ва ӯ ҳамеша дар қарзи шумо хоҳад буд.